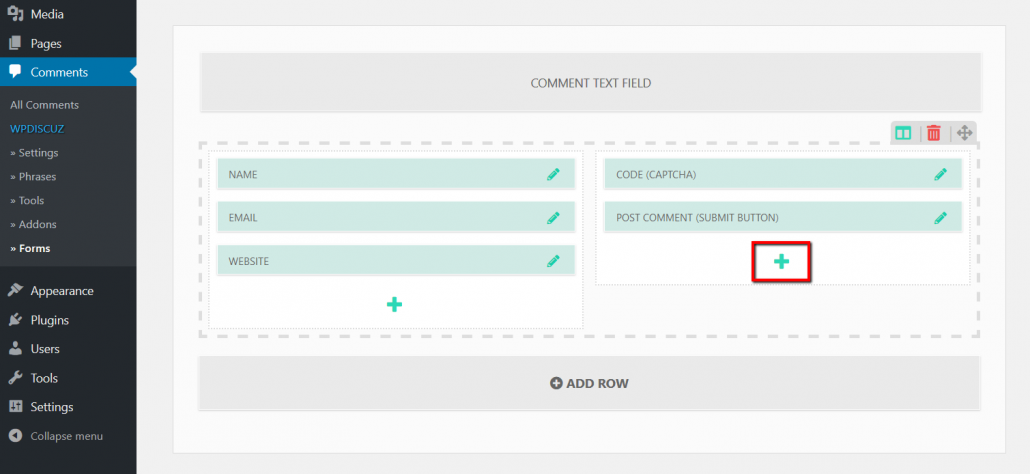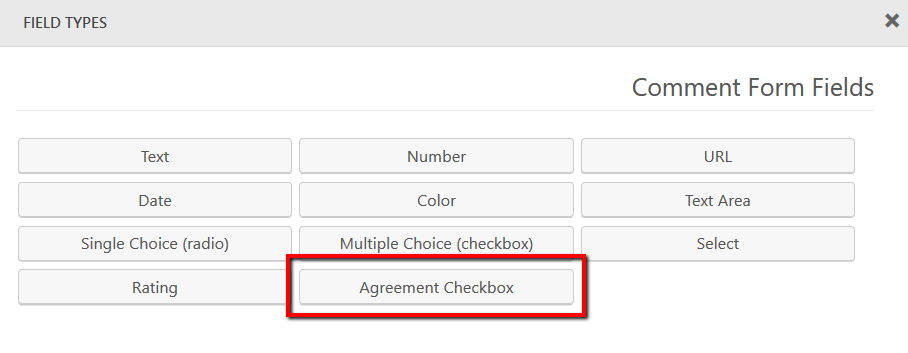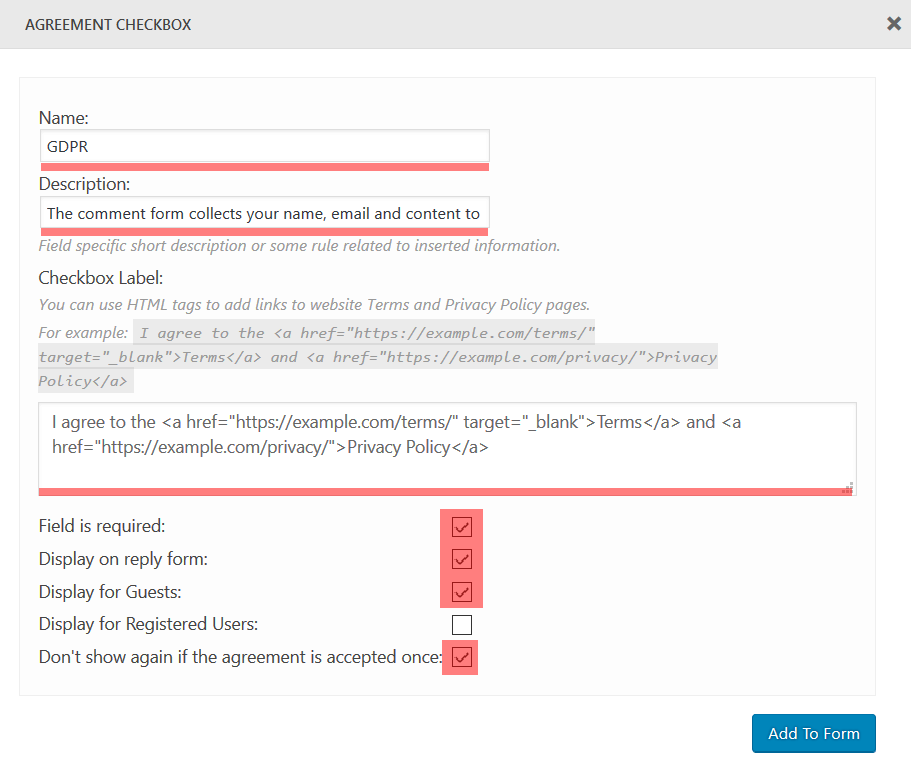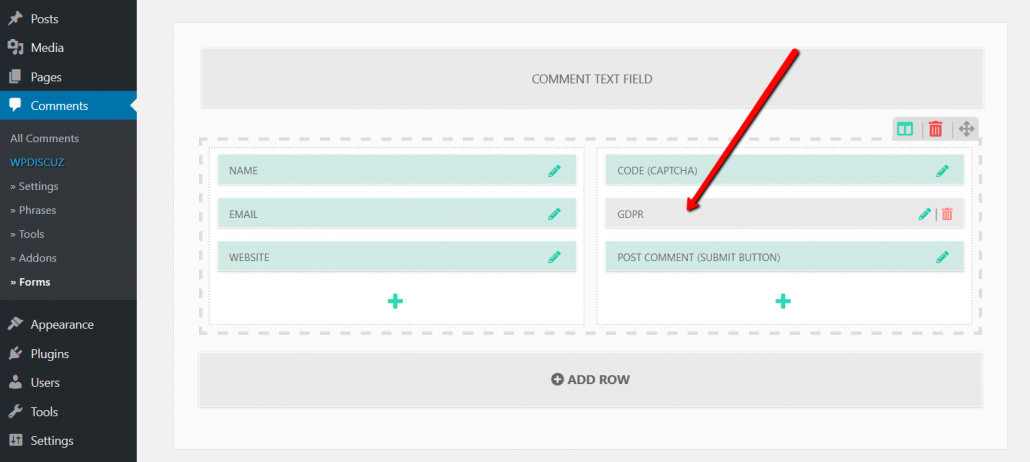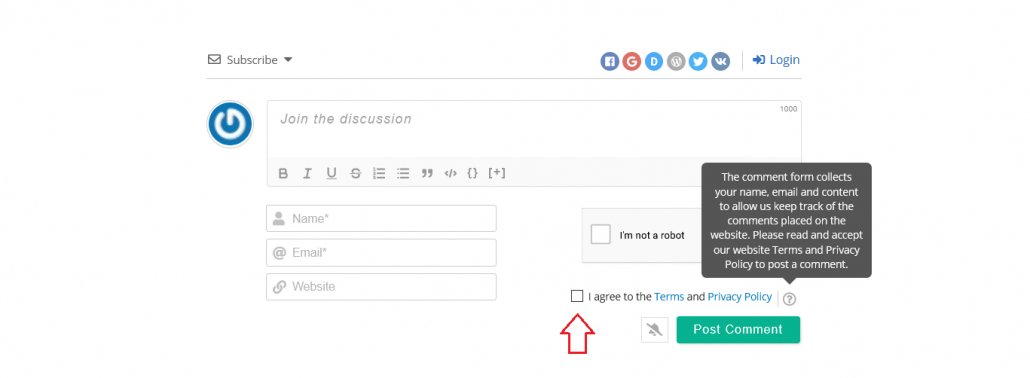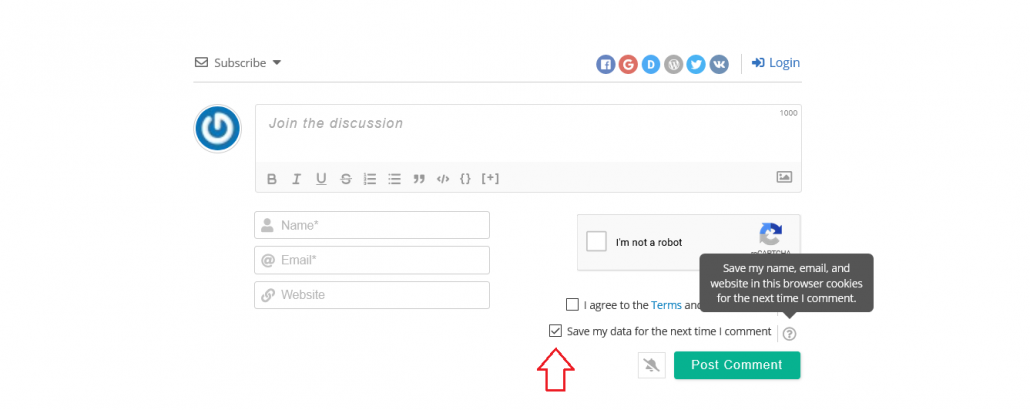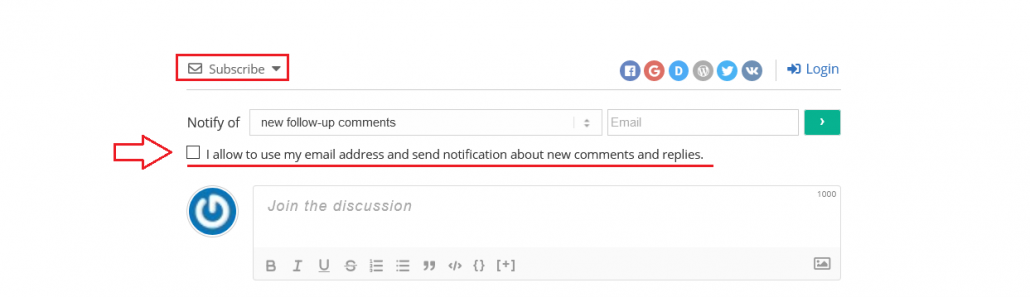Individuals have the right to be informed about the collection and use of their personal data. This is a key transparency requirement under the GDPR. The right to be informed encompasses your obligation to provide ‘fair processing information’, typically through a privacy notice. It emphasizes the need for transparency over how you use personal data. You can inform commenters by letting them read and accept website Terms and Privacy Policy before posting a comment. For this purpose you should add a required checkbox on comment form for guests, users should already accepted website Terms and Privacy Policy on registration process.
Step 1 – Add new field
We’re going to use wpDiscuz comment from builder to add a custom field (checkbox). Please navigate to Dashboard > wpDiscuz > Forms admin page, edit the comment form you use. Click on the [+] button of the column you want to add an agreement checkbox field (we recommend add it in the right column and put it below all other fields and above the submit button).
Step 2 – Agreement checkbox
Choose the “Agreement Checkbox” field type by clicking the [Agreement Checkbox] button.
Step 3 – Fill options
Here is an example of filling the following options:
Name: GDPR
Description: The comment form collects your name, email and content to allow us keep track of the comments placed on the website. Please read and accept our website Terms and Privacy Policy to post a comment.
Checkbox Label:
I agree to the <a href="https://example.com/terms/" target="_blank">Terms</a> and <a href="https://example.com/privacy/">Privacy Policy</a>
As you see above, the text contains HTML code. This HTML code adds links to your website Terms and Privacy Policy pages. You should change the red marked URLs to your website Terms and Privacy Policy page URLs.
- Field is required: Yes (checked)
- Display on reply form: Yes (checked)
- Display for Guests: Yes (checked)
- Display for Registered Users: No (unchecked)
- Don’t show again if the agreement is accepted once: Yes (checked)
Fill the field options and click the [Add to Form] button.
Step 4 – Place in comment form
Drag the new GDPR field (gray) and drop above “Post Comment (Submit Button)” field. Then scroll up and click the top right [Update Form] button to save it.
Step 5 – Done!
Once the field is created and form is updated, please delete all caches, logout and check the comment form as guest. You should see the checkbox above [Post Comment] button.
Cookies Consent Checkbox
If you also want to add a checkbox for Cookies Consent, please follow to the steps described in “Cookies” documentation>>
Subscription Form Checkbox
You can also add an agreement checkbox in Comment Subscription Bar using Comment Form settings. Please follow to this documentation>>