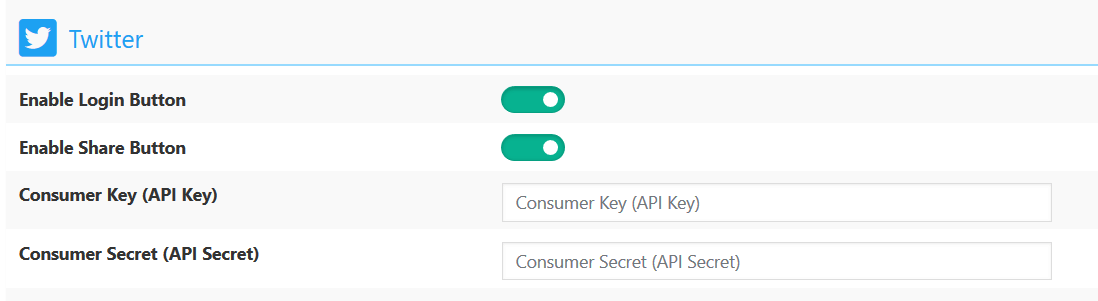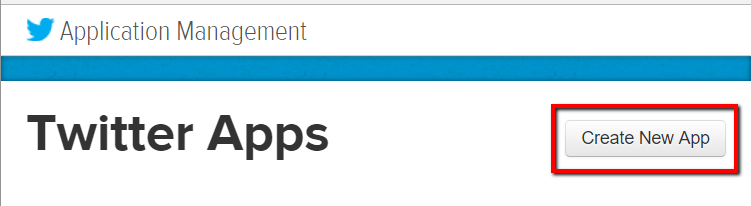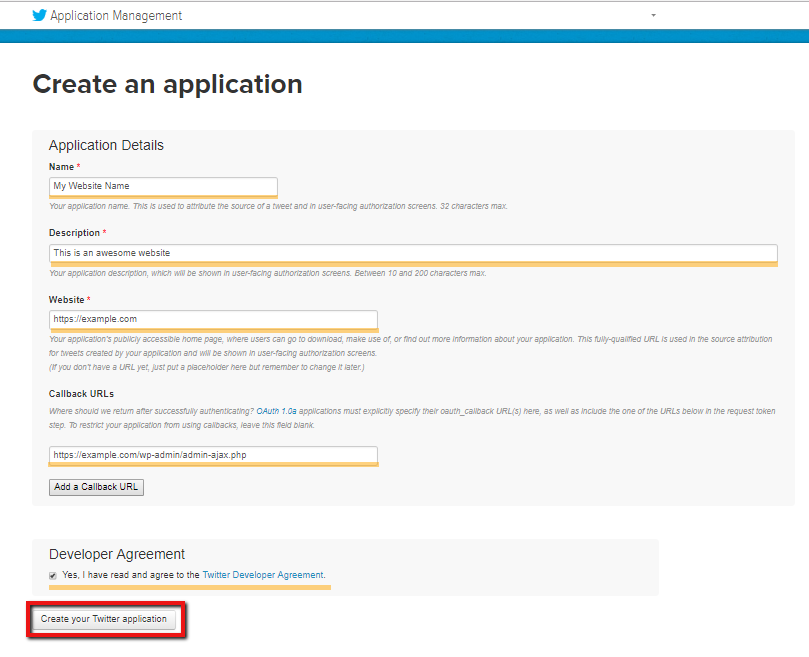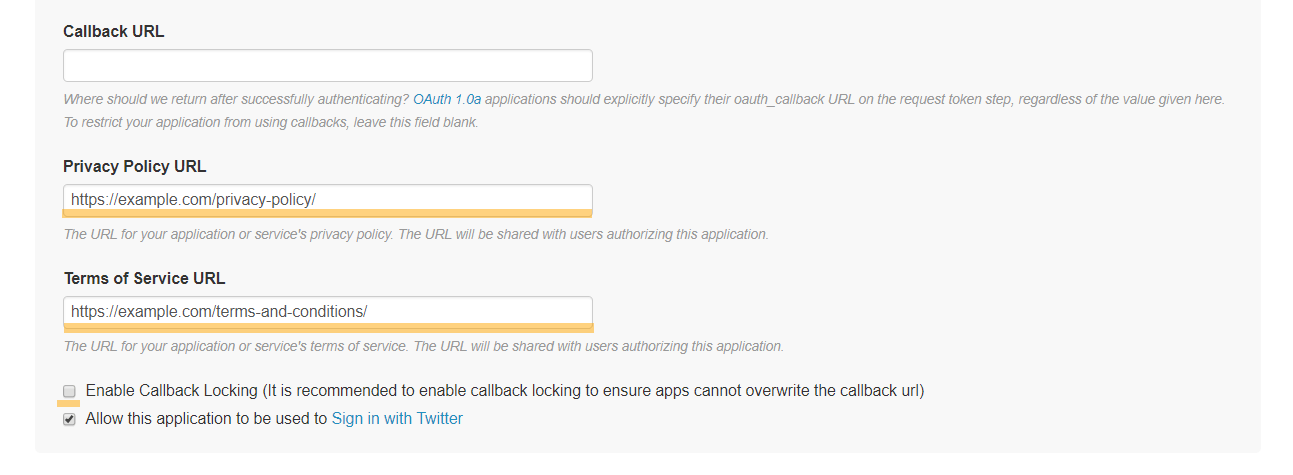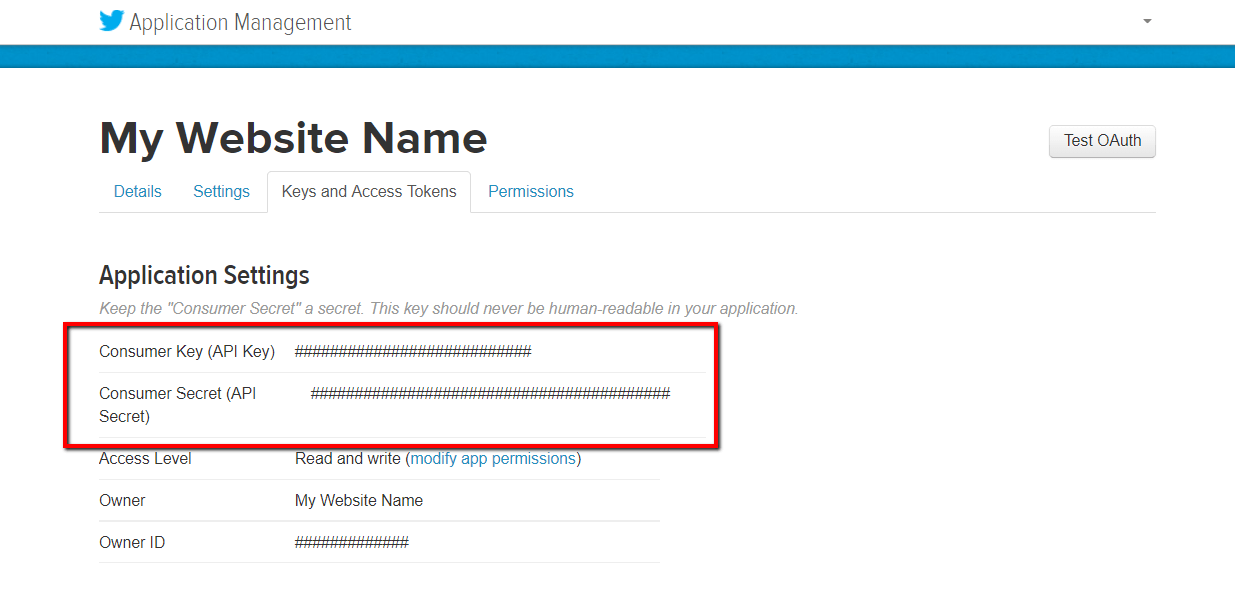To start using Twitter Login Button you should get Twitter Consumer Key (API Key) and Consumer Secret (API Secret), then fill these in according wpDiscuz options in Dashboard > Comments > Settings > Social Login/Share admin page (Twitter section):
Getting Twitter Consumer Key and Secret
1. Login to your Twitter account.
2. Navigate to Twitter Application Management page.
3. Click [Create New App] button.
4. Fill fields of the application form.
- Name: you can insert your website name
- Description: some basic info about your website.
- Website: website address.
- Callback URL: https://example.com/wp-admin/admin-ajax.php
- Check the Yes, I have read and agree to the Twitter Developer Agreement.
And click on [Create your Twitter application] button.
5. Navigate to Settings Tab and insert your website Privacy Policy and Terms page URLs. Also uncheck the “Enable Callback Locking” option, scroll down and click on [Update Settings] button.
6. Navigate to Permissions Tab. Set the Access “Read Only” and check the “Request email addresses from users” checkbox in “Additional Permissions” section, scroll down and click on [Update Settings] button.
Note: If you don’t enable the checkbox “Request email addresses from users”, the logged-in user will not be able to get email notifications on new comments and reply. If this is not important for you, you can uncheck this checkbox and stop receiving user emails on Twitter Login process.
7. Navigate to “Keys and Access Tokens” Tab, copy Consumer Key (API Key) and Consumer Secret (API Secret) and paste in according fields of Twitter Section in Dashboard > Comments > Settings > Social Login/Share admin page.