To start using Telegram Login Button you should get , then fill it in according to the wpDiscuz options in Dashboard > wpDiscuz > Settings > Social Login and Share admin page (Telegram section):

Getting Telegram API keys
1. Open the Telegram app (either on Desktop or mobile application) and search for the BodFather account — just make sure you click on the verified account.
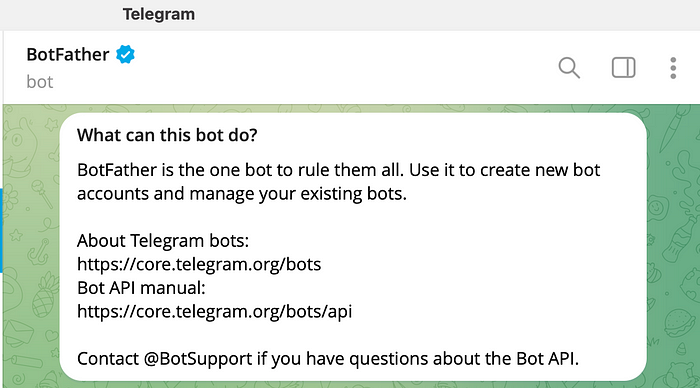
You can see all the options available that this particular bot offers by typing /start:

2. Now in order to generate a token, we first need to create a new bot. To do so, type /newbot in the chat and press enter to send the message.
You will then be prompted to name your newly created bot.
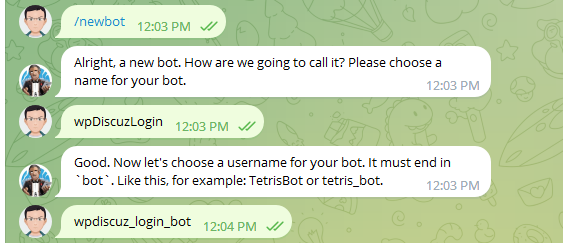
Then you will be prompted to pick a username of the bot that must be unique and also end in bot.
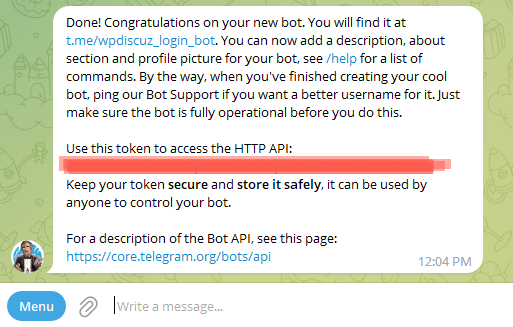
If you’ve provided a valid username, BodFather will reply with the generated token that you can now use to access the HTTP API.
3. Now type /mybots in the chat and press enter to send the message. You can also call it using the “Menu” button at the bottom-left of the screen.
After this step, you’ll see your bot lists. Click on the created bot name.
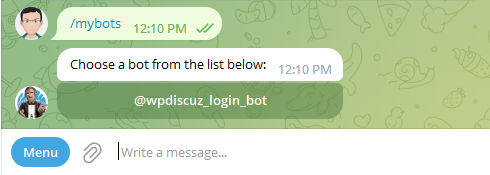
4. You’ll see the following available options. Choose the “Bot Settings” option.
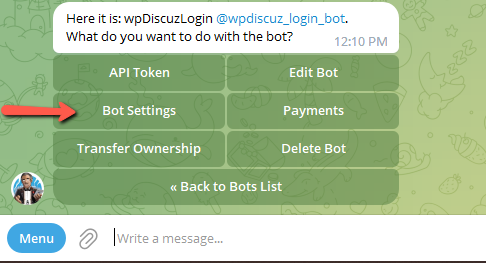
5. In this step you’ll need to set your website domain. Click on the “Domain” option.
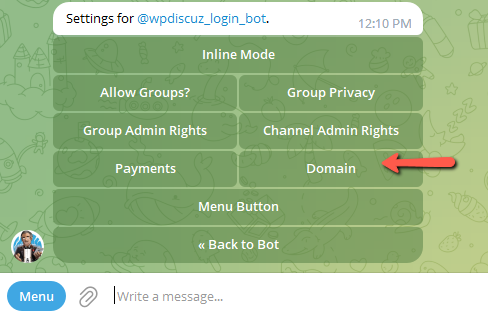
6. Click the “Set domain” and fill in your website domain. You can copy the valid website domain from the “Origin URL” section in the Dashboard > wpDiscuz > Settings > Social Login and Share admin page.

7. Finally, copy the generated token (step 2) and paste it in according fields of the Telegram section in Dashboard > wpDiscuz > Settings > Social Login and Share admin page.

