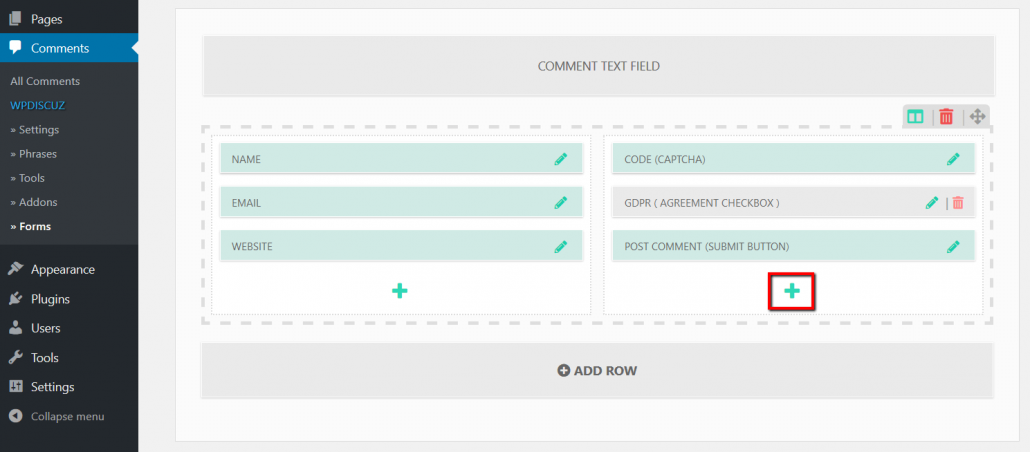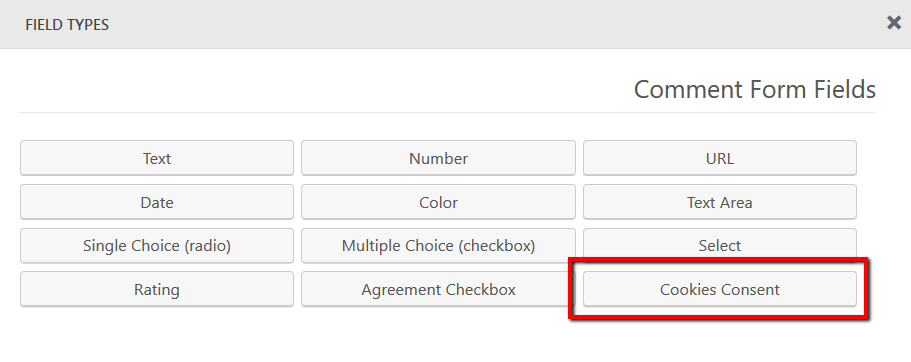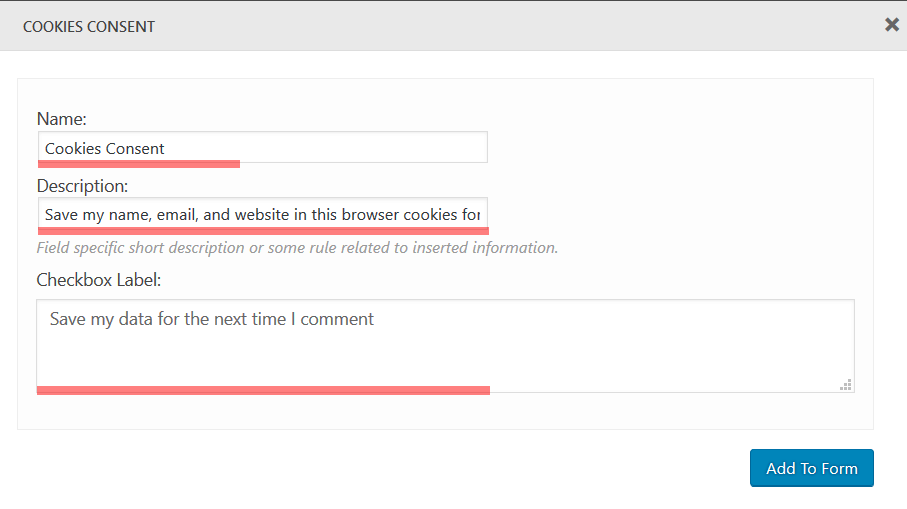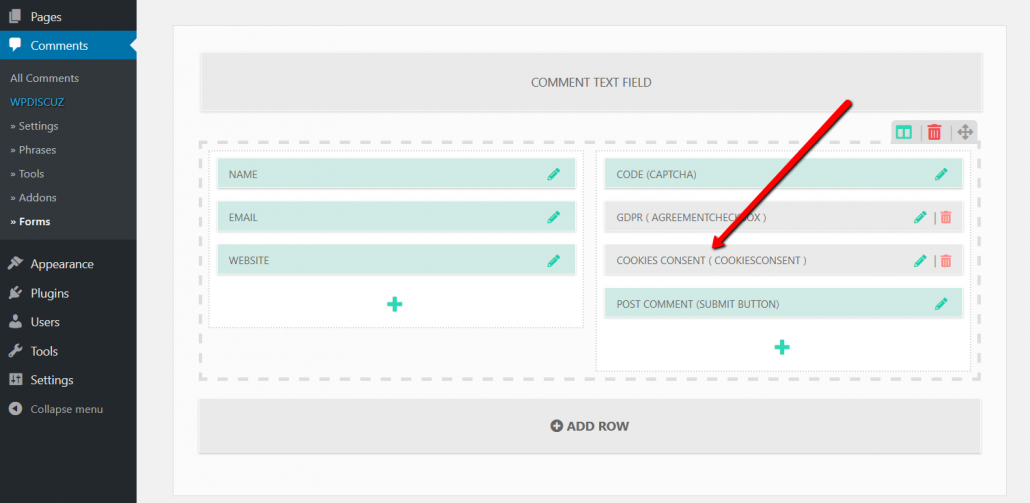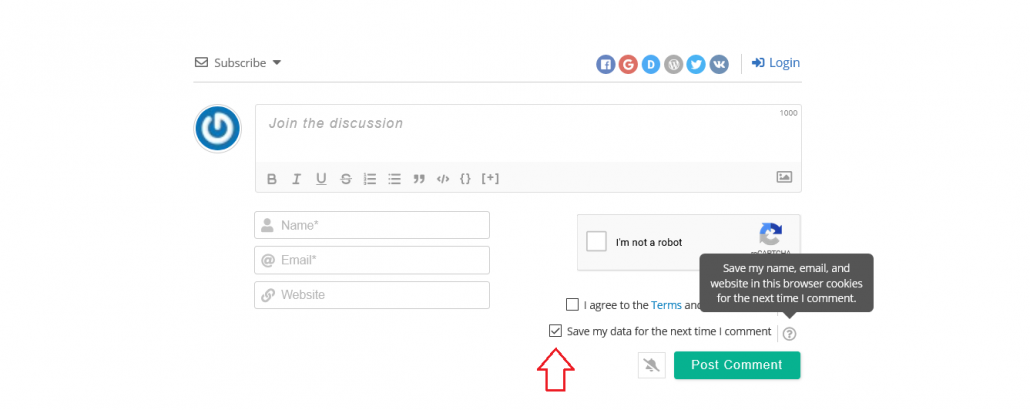wpDiscuz uses cookies to provide functionality and to recognize website commenters across different devices.
When visitors comment on your blog, they too get cookies stored on their computer. This is purely a convenience, so that the visitor won’t need to re-type all their information again when they want to leave another comment. Three cookies are set for commenters:
- comment_author_{HASH}
- comment_author_email_{HASH}
- comment_author_url_{HASH}
- wpdiscuz_nonce_{HASH}
Manage wpDiscuz Cookies
The commenter cookies are set to not expire. By default the life time of cookies are not limited (-1) . Inserting “0” in “Keep guest commenter credentials in browser cookies for x days” option, you can force deleting these cookies when guest close browser. Also, you can set certain number of days.
Checkbox for Cookies Consent
wpDiscuz allows to add “Cookies Consent” checkbox on comment form. This checkbox allows users to turn ON/OFF cookies on comment. In this case user will be able to leave a comment even if he/she doesn’t consent cookies. This checkbox is similar to the default WordPress chackbox with label “If you leave a comment on our site you may opt-in to saving your name, email address and website in cookies. These are for your convenience so that you do not have to fill in your details again when you leave another comment. These cookies will last for one year”.
Step 1 – Adding “Cookies Consent” field
We’re going to use wpDiscuz comment from builder to add a custom field (cookies consent checkbox). Please navigate to Dashboard > wpDiscuz > Forms admin page, edit the comment form you use. Click on the [+] button of the column you want to add the Cookies Consent Field (we recommend add it in the right column and put it below all other fields and above the submit button).
Step 2 – Cookies Consent checkbox
Choose the “Cookies Consent” field type by clicking the [Cookies Consent] button.
Step 3 – Fill options
Here is an example of filling the following options:
- Name: Cookies Consent
- Description: Save my name, email, and website in this browser cookies for the next time I comment.
- Checkbox Label: Save my data for the next time I comment
Fill the field options and click the [Add to Form] button.
Step 4 – Place in comment form
Drag the new Cookies Consent field (gray) and drop above “Post Comment (Submit Button)” field. Then scroll up and click the top right [Update Form] button to save it.
Step 5 – Done!
Once the field is created and form is updated, please delete all caches, logout and check the comment form as guest. You should see the “Cookies Consent” checkbox above [Post Comment] button.