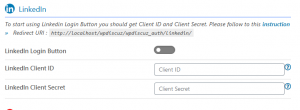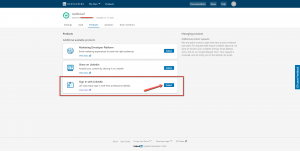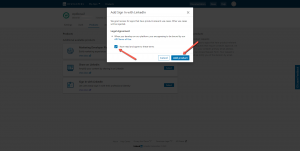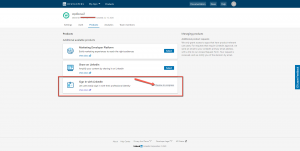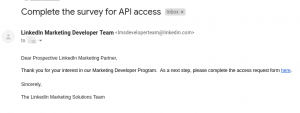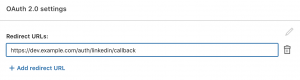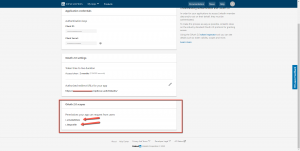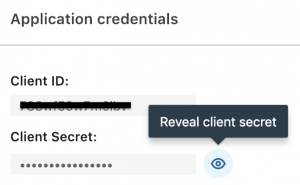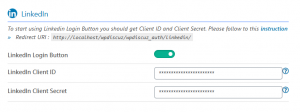To start using LinkedIn Login Button you should get a LinkedIn Client ID and Client Secret, then fill these in according wpDiscuz options in Dashboard >wpDiscuz > Settings > Social Login and Share admin page (LinkedIn section):
If you are just getting started, create a new application.
If you have an existing application, select it to modify its settings.
Navigate to the Products page, select the “Sign in with LinkedIn” option.
Check the “I have read and agree to these terms” checkbox and click on the “Add product” button.
On this page, you’ll see the status of your application.
Once your application is approved you will receive an email to access a request form
After selecting an application, click the “Auth” link in the navigation to view your application’s credentials and configure a callback URL to your server. To ensure a secure authentication process and prevent fraudulent transactions, LinkedIn only communicates with URLs that you have identified as trusted.
The Valid OAuth Redirect URIs can be found in the Dashboard > wpDiscuz > Settings > Social Login and Share admin page (LinkedIn section).
After inserting the URL, make sure the scopes are added, otherwise, it’ll not work.
Each application is assigned a unique Client ID (also known as Consumer key or API key) and Client Secret. Make note of these values as they have to be integrated into the configuration files or the actual code of your application.
Copy LinkedIn Client ID and Client Secret and paste in according fields of the LinkedIn Section in Dashboard > wpDiscuz > Settings > Social Login and Share admin page.
Source: LinkedIn Doc.